現在地
GL.iNet GL-B1300 ログインページ ユーザー名 パスワード
GL-B1300ルーターの基本的なプロパティ
ログインIP:192.168.8.1
ユーザー名:-
パスワード:-
システムCPU:717 MHz
システムメモリ:256 MiB
システムフラッシュ:32 MiB
接続無線LAN:Gigabit (abgn+ac)
接続 Wi-Fi スループット:1300 Mpbs
接続wifiバンド:2.4GHz & 5GHz
以下のGL-B1300ルーターの詳細については、参考にしてください。
GL.iNetルーターにログインする方法は?
コンピューターを介してルーターにログインする手順は次のとおりです。
①まず、コンピュータとルーターが同じローカルエリアネットワークにあることを確認してください。コンピューターのスタートメニューで[ファイル名を指定して実行]を見つけて(またはwin + Rを押して)、cmdと入力してEnterキーを押すと、以下に示すインターフェイスが表示されます。

このインターフェイスにping192.168.8.1と入力し、Enterキーを押します。下の図のように結果が表示されている場合は、同じローカルエリアネットワーク内にあることを意味します。それ以外の場合は、同じローカルエリアネットワーク内にありません。 (デバイスとルーターを同じLANに作成する方法)

②コンピュータのブラウザのアドレスバーに192.168.8.1と入力し、Enterキーを押すと、ルーターのデフォルトのログインインターフェイスが開き、ログインするユーザー名とパスワードを入力します。(ルーターパスワードの検索方法)
携帯電話でログインする手順は次のとおりです。
①最初にログインしたいルーターのWIFIに電話を接続します
②携帯電話でブラウザを開き、アドレスバーに192.168.8.1と入力すると、ルーターのログインインターフェースが表示され、ユーザー名とパスワードを入力してログインします。
デバイスとルーターを同じLANに作成するにはどうすればよいですか?
携帯電話またはその他のモバイルデバイスは、ワイヤレスネットワークカードを介してGL.iNetルーターのWIFIに接続するだけで済みます。以下では、ネットワークケーブルを介してコンピュータをルーターと同じローカルエリアネットワークに接続する方法に焦点を当てます。
1 コンピュータネットワークケーブルをルーターのLANポートに接続します。現在、多くのGL.iNetルーターはブラインドプラグもサポートしています。
2 WINDOWS 10を例にとると、[ネットワーク]を右クリックし、[プロパティ]を選択し、[アダプター設定の変更]をクリックし、[イーサネット]を右クリックし、[プロパティ]を選択し、[インターネットプロトコルバージョン4]を左クリックして、[IPアドレスの取得]を選択します。自動的。
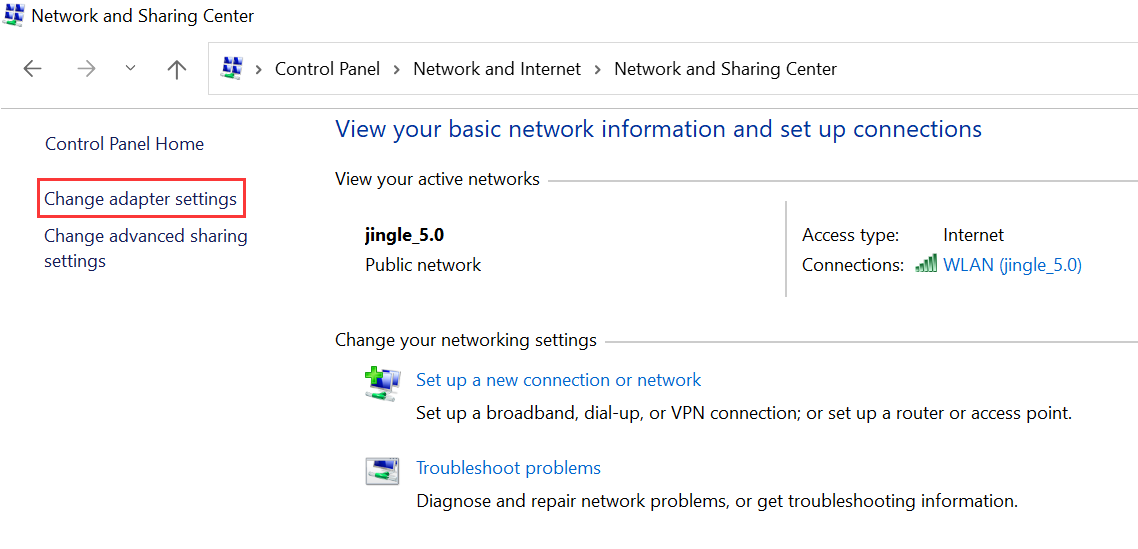
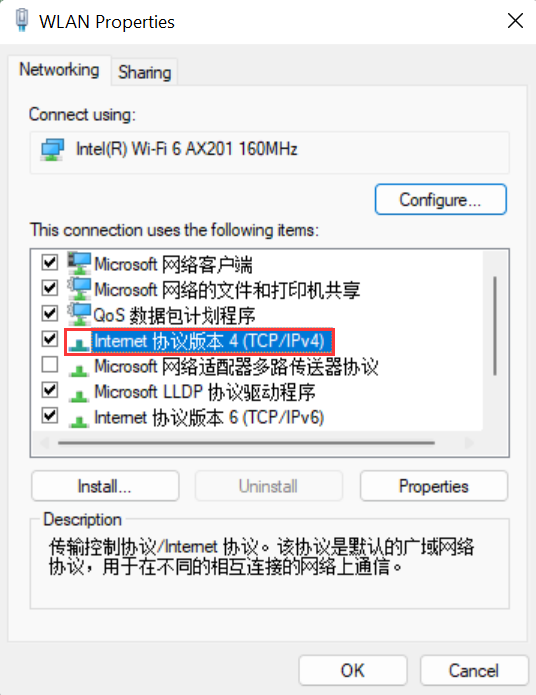

ルーターのユーザー名とパスワードを見つける方法は?
ルーターの初期ユーザー名とパスワードは、ルーターの下部にあるネームプレートに表示されます。ネームプレートには、ルータのデフォルトのログインアドレス、デフォルトのユーザー名、およびデフォルトのパスワードがあります。デフォルトのパスワードを変更して紛失した場合は、ルーターをにリセットすることしかできません。工場出荷時の設定に復元するには、リセット手順は次のとおりです。
①ルーターのリセットボタンを見つけます。一般的に、ルーターのリセットボタンは小さな穴にあり、ペーパークリップで操作する必要があります。一部のルーターは単なる通常のボタンであり、一部のルーターはWPSボタンと統合されています。一緒。
②ルーターが接続されていることを確認し、リセットボタンを7秒以上押し続け、ルーターのライトが点滅し始めたらリセットボタンを放します。ルーターのライトが通常に戻ったら、デフォルトのユーザー名とパスワードを使用してルーターへのログインを試みることができます。
GL.iNetルーターのWIFIパスワードを変更するにはどうすればよいですか?
ルーターの設定インターフェイスにログインし(ルーターにログインする方法)、ユーザー名とパスワードを入力してルーターインターフェイスを入力し(ルーターのユーザー名とパスワードを見つける方法)、WIFI設定を見つけて開きます(ワイヤレスインターネット設定) )メニューをクリックすると、ワイヤレスインターネットパスワードをリセットできます。
 IP
IP

