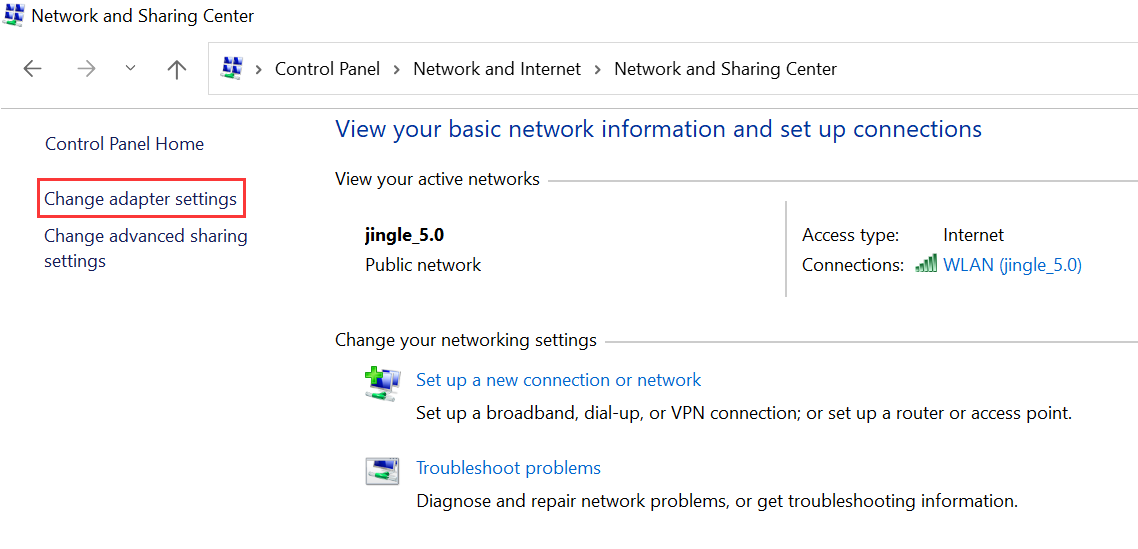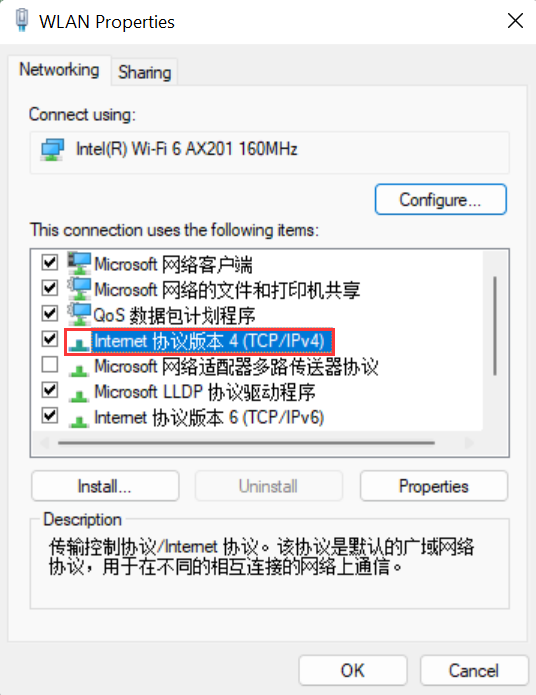| 数 | モデル | ログインIP | ユーザー名 | パスワード |
|---|---|---|---|---|
| 1 | 150Mbps Universal WiFi Range Extender TL-WA750RE | 10.0.0.1 | na | na |
| 2 | 7TR13090易展Turbo版 | 192.168.1.1 | admin | admin |
| 3 | AC-1750v1 | - | - | - |
| 4 | AC1750 | 192.168.1.1 | admin | admin |
| 5 | AC4000 | 192.168.0.1 | admin | admin |
| 6 | AC750 Wi-Fi Range Extender | 192.168.1.1 | admin | tplink |
| 7 | AC750 Wireless Dual-Band Gigabit Router ARCHERC2 | 192.168.1.1 | admin | password |
| 8 | Acher AX11000 | 192.168.0.1 | admin | admin |
| 9 | Acher AX21 | 192.168.0.1 | admin | admin |
| 10 | AD7200 (Talon) | 192.168.0.1 | admin | admin |
| 11 | AD7200 (US) v1.0 | 192.168.0.1 | admin | admin |
| 12 | AD7200-Talon | 192.168.0.1 | admin | admin |
| 13 | Archer 3200 | 192.168.0.1 | admin | admin |
| 14 | Archer A10 | - | - | - |
| 15 | Archer A10 v1 | |||
| 16 | Archer A101 | - | - | - |
| 17 | Archer A10v1.0 | - | - | - |
| 18 | Archer A20 | - | - | - |
| 19 | Archer A20 V3 | 192.168.1.1 | admin | admin |
| 20 | Archer A20v1.x | - | - | - |
 IP
IP