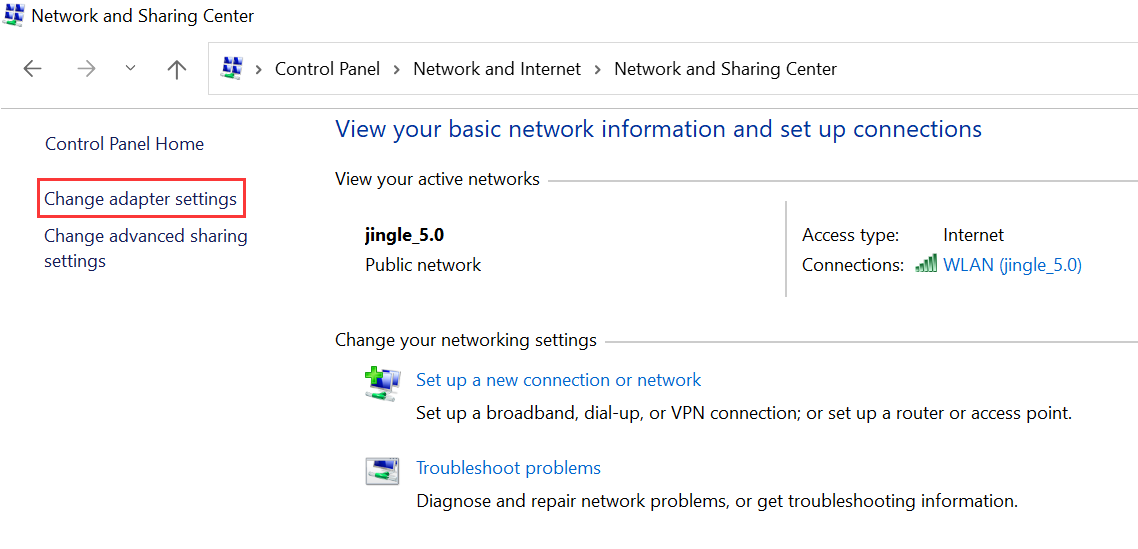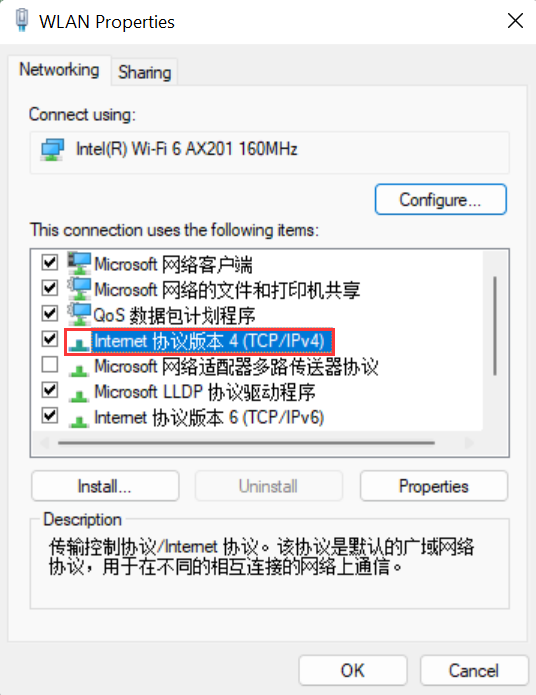| 数 | モデル | ログインIP | ユーザー名 | パスワード |
|---|---|---|---|---|
| 81 | Archer C2v3.x (C900) | 192.168.0.1 | admin | admin |
| 82 | Archer C3150 | - | - | - |
| 83 | Archer C3150 v2 | 192.168.0.1 | admin | admin |
| 84 | Archer C3150 v2.x | - | - | - |
| 85 | Archer C3150v1 | - | - | - |
| 86 | Archer C3150v1.x | - | - | - |
| 87 | Archer C3200 | 192.168.0.1 | admin | admin |
| 88 | Archer C3200 Wireless-AC Tri-Band Gigabit Router | 192.168.1.1 | admin | tplink |
| 89 | Archer C3200v1.x | 192.168.0.1 | admin | admin |
| 90 | ARCHER C4000 | 192.168.1.1 | admin | admin |
| 91 | Archer C4000 (v2.x) | - | - | - |
| 92 | Archer C4000 v2.x | - | - | - |
| 93 | Archer C5 | - | - | - |
| 94 | Archer C5 (SL) v4.x | - | admin | admin |
| 95 | Archer C5 (US)v2.x | 192.168.0.1 | admin | admin |
| 96 | Archer C5 v1.x | 192.168.0.1 | admin | admin |
| 97 | Archer C5 v2.x | 192.168.0.1 | admin | admin |
| 98 | Archer C5 v4.x | 192.168.0.1 | admin | admin |
| 99 | Archer C50 | 192.168.1.1 | admin | admin |
| 100 | Archer C50 v1.x | - | admin | admin |
 IP
IP