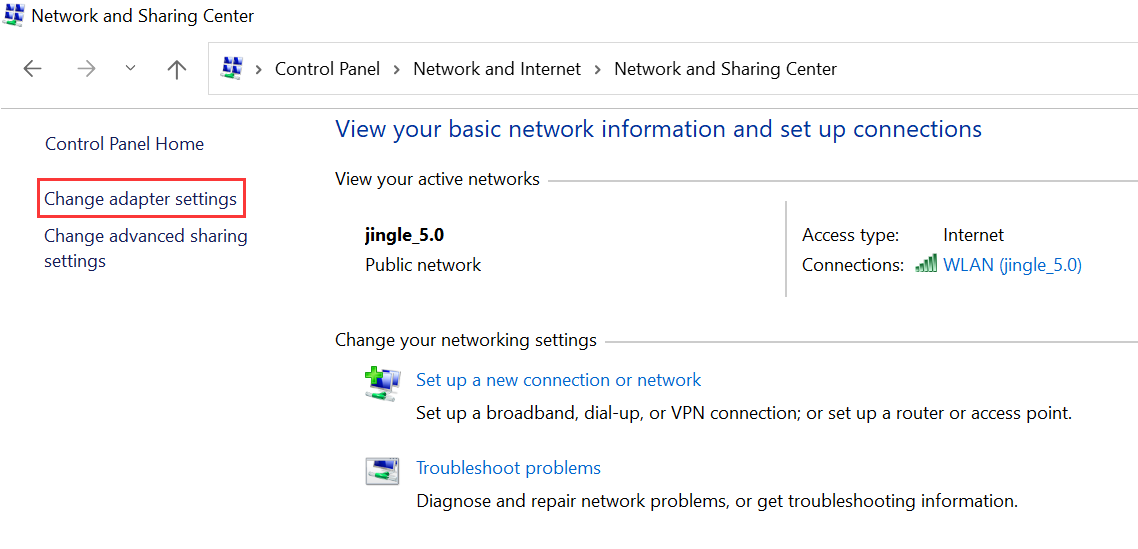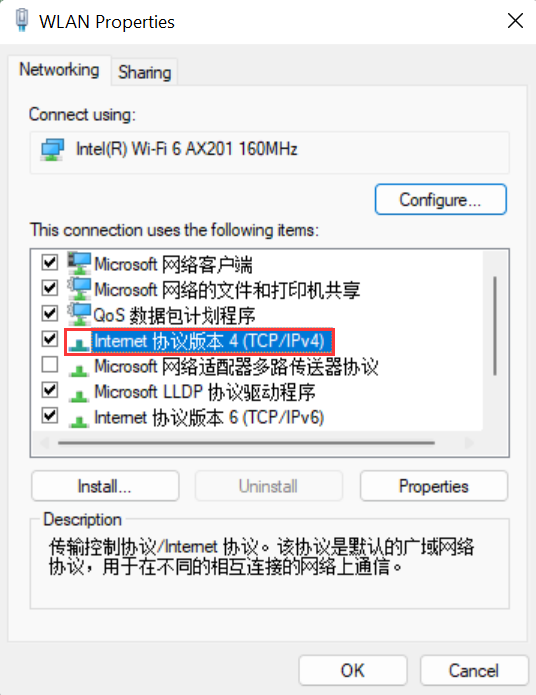| 数 | モデル | ログインIP | ユーザー名 | パスワード |
|---|---|---|---|---|
| 1 | 523431 | 192.168.10.1 | root | |
| 2 | 523455 | 192.168.10.1 | admin | admin |
| 3 | 523462 | 192.168.2.1 | 1234 | |
| 4 | 524445 | 192.168.2.1 | admin | 1234 |
| 5 | 524490 | 192.168.2.1 | admin | 1234 |
| 6 | 524681 | 192.168.2.1 | admin | 1234 |
| 7 | 524704 | 192.168.2.1 | admin | 1234 |
| 8 | 524711 | 192.168.2.1 | admin | 1234 |
| 9 | 524728 | 192.168.2.1 | admin | 1234 |
| 10 | 524735 | 192.168.2.1 | admin | 1234 |
| 11 | 524759 | 10.30.40.1 | 1234 | |
| 12 | 524780 | 192.168.2.1 | admin | 1234 |
| 13 | 524797 | 192.168.2.1 | admin | 1234 |
| 14 | 524803 | 192.168.2.1 | admin | 1234 |
| 15 | 524827 | 192.168.2.1 | 1234 | |
| 16 | 524872 | 192.168.2.1 | ad | 1234 |
| 17 | 524896 | 192.168.2.1 | admin | 1234 |
| 18 | 524940 | 192.168.2.1 | admin | 1234 |
| 19 | 524957 | 192.168.2.1 | admin | 1234 |
 IP
IP